- Change Default Browser Mac Catalina
- How To Make Safari The Default Browser On Mac
- Make Safari My Default
- New Safari Download For Mac
- Set Browser On Mac
Fortunately, switching back to the default folder is simple. First, launch the Safari browser, click on Safari in the menu bar at top of the window, and then choose Preferences. Alternatively, use the keyboard shortcut of Command and Comma (,) to access Safari's preferences. That’s no longer the case with iOS and iPadOS 14, as Apple has now made it possible for you to switch your default browser and email apps. You can finally use Google Chrome on your iPhone, start browsing some webpages, and then open those same pages up on your computer, or vice-versa. The first option in the listing will have (default) written behind the app. This signifies that the app is currently the default PDF viewer on your Mac. Now that we have discovered it, let’s get down to switching the default PDF viewer. To Change Default PDF Viewer on Mac. Under 'Default Browser,' click Make Google Chrome my default browser. Go to Safari Preferences. While on the General tab, select the browser you want to use as default from the drop down menu. Firefox (Versions up to 34) Open Firefox. Go to Firefox Preferences. Click on the Advanced tab and then on the General tab.
Mac’s default web browser Safari comes loaded with ‘n’ number of security and privacy features. However, some of us might be in love with the interface or have a personal preference for a third party browser. While Mac allows you not just to install it on your device, it also lets you change the default web browser of your choice. If you are willing to do the same, here are a few ways to set the default browser of your choice on Mac.
What is a Default Web browser?The default web browser on your iPhone, iPad, Mac, or any device means that when you click on a link from other apps, it will straight up open in that browser only. Macs come pre-installed with Safari as the default option. However, if you prefer alternatives like Chrome, Edge, or Firefox, you can easily switch to them.
How to Change the Default Browser in macOS- Click on the Apple icon located at the top left corner on Mac.
- Then, Click on ‘System Preferences.’
- Select ‘General’ from the window that follows.
- Click on ‘Default Web Browser.’ From the drop-down, select the browser you wish to keep the default.
Note: Let’s suppose you wish to make Chrome your default browser.
How to Set the Default Browser on Mac from Browser Settings- Open Chrome on your Mac.
- Click on the three vertical dots located at the top right corner, next to the address bar.
- Click on Settings.
- Then, click on ‘Default Browser.’
- In the following window, click on ‘Make Default.’
- You’ll notice a popup window asking to confirm. Click on ‘Use Chrome.’
Even though Apple allowed its users to set a third-party browser as default on its devices, I would personally suggest you to use Safari considering its security and privacy features. However, if you still find some other browser-friendly, the mentioned steps should help you find a way through.
You may also like to read:
Mayank is a published author and a tech-blogger with over ten years of writing experience for various domains and industries. At iGeeks, he mostly writes about blogs that solve user-problems and guide them on unleashing the full potential of their Apple Device. He can often be found with his headphones on, typing to the rhythm of some country song.
- https://www.igeeksblog.com/author/mayank/
- https://www.igeeksblog.com/author/mayank/
- https://www.igeeksblog.com/author/mayank/
- https://www.igeeksblog.com/author/mayank/How to Enable Favicons in Safari on iPhone, iPad, or Mac
By Adela D. Louie, Last updated: August 27, 2019
I use my MacBook Pro for a lot of things. First, I use it to edit my videos and photos. I also use it to watch movies. More importantly, I use it to surf the web in order to research for my job. Now, I want to know how to change my Mac device’ default browser. But I don’t know how to do it. Can you help me?
~MacBook Pro User
Part I: IntroductionThe default browser in your Mac operating system is Safari. This came into existence ever since the brand has created its very own browser.
Before Safari came into play, the default browser was Internet Explorer. And before that, was the Netscape Navigator. Were you alive during that time? Do you remember it?
Safari is quite a perfect web browser. It provides most features given by its competitors like FireFox and Chrome. For example, it has autofill or autosuggestion for your details (e.g. credit card information). It also stores passwords securely. It even gives you the ability to request websites without being tracked.
Apple has placed privacy as its priority especially during these present times. Given this, we might be into the near future where Safari would be the best web browser for Mac users.
This is true especially for those who simply want to browse the web and be secure all the time. Plus, there might be a time where your personal data is kept private from your web browser.
Although Safari is a good browser, you might be into different browsers like Firefox and Chrome due to a variety of reasons. Performance might be one of the reasons.
Safari is actually fast when it comes to being a browser. However, sometimes, it might be slower compared to Firefox or Chrome.
Or, you might simply want extensions or plugins that are not supported by Safari and are supported by the other two web browsers.
Sometimes, websites do not work properly on Safari as well. These are just some of the reasons why you might want to change browsers.
Part II: BrowsersBrowsers are tools that allow you to surf the web and visit a variety of sites. It might even have extensions and plugins that allow the surfing experience better. Before we delve into changing your Mac device’ default browser, let’s tackle into what a default browser actually is.
The default web browser refers to the web browser that launches when you click a link in another document or email application.
When you utilize Spotlight and actually click a specific URL from the Internet, the default web browser will be opened. Any task or operation that launches a URL will open the default web browser. However, this doesn’t mean that you cannot use other browsers in order to surf the web.
It is not necessary for you to change your actual default browser if you simply need to check out a particular site in Firefox or Chrome.
If Safari is your current default browser, you have the ability to open a particular link within another browser. You can do this by pressing the CTRL key while clicking a URL and then choosing Copy Link. After which, you can paste it into another browser’s address bar.
Apple has altered the method of setting up your default browser in Yosemite. However, it has been kept the same since the said version of Mac’s operating system.

Before, you still have to launch Safari in order to make another browser the default one. This is plain silly. https://clysacar.hatenablog.com/entry/2020/12/04/214023. But, it has changed recently. Here’s how to do it properly.
Step 01 - Press Apple menu.
Step 02 - Choose System Preferences.
Step 03 - Select the tab named General.
Step 04 - Halfway down the interface, you can see a menu located next to Default Web Browser. Click this menu and choose the specific browser that you wish to be used as default.
That’s it! It’s easy as 1-2-3. Now, let’s check out how you can modify the default browser in previous versions of the operating system. The steps below shows the one for OS X Mavericks and previous versions:
Step 01 - Open Safari.
Step 02 - Press the Safari menu.
Step 03 - Select Preferences.
Step 04 - Click the tab named General.
Step 05 - Press the menu located next to the words Default Web Browser.
Step 06 - Select the browser you wish to be set as default.
Step 07 - Quit Preferences.
Step 08 - Quit Safari.
Actually, every browser out there wishes to be the default one. This is to increase the number of users they have. When you actually open a browser that is not the default one, it asks you if you wish to set it as the default browser for your device. A simple pop-up window will appear that asks this query.
If you wish to set the said browser as the default one, it will simply modify the settings of System Preferences. In this way, the said browser will be default one.
However, if you refused before and you simply want to change it now, that would be easy. Here’s how to set the default browser in a few of the popular web browsers out there.
Changing The Default Browser To Chrome:
Step 01 - Open Chrome.
Step 02 - Press the Chrome menu.
Step 03 - Choose Preferences.
Change Default Browser Mac CatalinaStep 04 - A web page will be launched. Scroll down to the end of the interface until you actually can see the words Default Browser.
Step 05 - Press Make Default.
Changing The Default Browser To Firefox:
Step 01 - Open Firefox.
Step 02 - Go to Firefox menu.
Step 03 - Select Preferences.
Step 04 - Go to the left-hand sidebar. Ensure that General is selected.
Step 05 - At the top, you should be able to see the words, General. Below it, you will see a message that states that Firefox is not your default browser. Go to the right part of that and press Make Default.
How To Make Safari The Default Browser On MacChanging The Default Browser To Opera:
Step 01 - Open Opera.
Step 02 - Press Opera menu.
https://zuvqv.over-blog.com/2020/12/apple-piano-keyboard-app.html. Step 03 - Press Preferences.
Step 04 - A web page will be launched. Ensure that Basic is the one selected. This is located on the left side of the interface.
Step 05 - Press the option that makes Opera your default browser.
Changing The Default Browser To Vivaldi:
Step 01 - Open Vivaldi.
Step 02 - Go to Vivaldi menu.
Step 03 - Select Preferences.
Step 04 - Select Startup. This is located on the left-hand side of the interface.
Step 05 - Press Set As Default.
People Also ReadHow to Fix my Mac Running Slow?How Can I Backup My Android Device on My Mac?
Part V: Tips To Help You Enhance The Speed Of Your BrowserEven if you use a specific type of browser, you can do some of the tips we outline below to help you improve its speed and performance:
Tip 01: Use The Most Recent Or Up-To-Date Version
Ensure that you go for the installation of system updates when they are available. Safari usually updates when your macOS undergoes through system updates so that’s a good thing. Browsers like Chrome and Firefox usually undergoes through automatic updates when you quit them and launch them again. However, if you always keep them open, they will not be able to update themselves. That’s why it’s best to quit these browsers every now and then to update them regularly.
Tip 02: Avoid Opening A Lot Of Tabs Simultaneously
Tabs that are open still consume processor cycles, RAM, and energy even though they are not currently being used. The more tabs you have opened, the slower the performance of your Mac will be. Thus, it is necessary for you to close tabs that you don’t use or don’t need.
Tip 03: Keep Your Mac And Your Browser Clean
Our browsers have a lot of unnecessary files. These include cookies, cache, old updates, and language files. These files result in the slowing down of your Mac device and even your browser. The best way to get rid of these unnecessary files that take up much space is to useFoneDog's Mac Cleaner tool. Below are the advantages of this tool and how to use it step-by-step:
* It helps protect your private information by clearing it your entire browser of historical data, saved personal information and passwords, cookies, caches, etc.
* It helps speed up the performance of your web browser thus giving you better user experience.
* It comprehensively scans your entire Mac for unnecessary browser data that might result to the slowing down of your surfing experience.
* The comprehensive scan and complete cleanup of your browser can be done with just a few simple clicks. https://coolrup402.weebly.com/duplicate-photos-fixer-pro-2-9-full.html.
* It is very easy to use. Even if you are not tech savvy, you can easily use the tool to do the cleaning up of your browser.
* It is very fast and powerful.
* You are given a free trial for the first five hundred (500) megabytes (MB) of data. Without shelling out money, you can experience the tool immediately.
* One on one support and email support is available to help you in case you get stuck on using the tool.
Here’s how to use it step-by-step to clean up your browser:
(Screenshots below are under dark mode on Mac.)
Step 01 - Download the tool from the official website of the brand.
Step 02 - Launch the software on your computer.
Step 03 - Click the ToolKit icon.
Step 04 - Choose Privacy.
Step 05 - Press Scan.
Step 06 - After the scanning process is finished, view and choose the items you wish.
Make Safari My DefaultNote: Move your mouse to the occupation information on the right side of the files in browsers, you can view more detailed information by clicking the Show button in grey.
Step 07 - Press the Clean button.
New Safari Download For MacStep 09 - Click Confirm.
Step 10 - Wait until the cleanup process is finished.
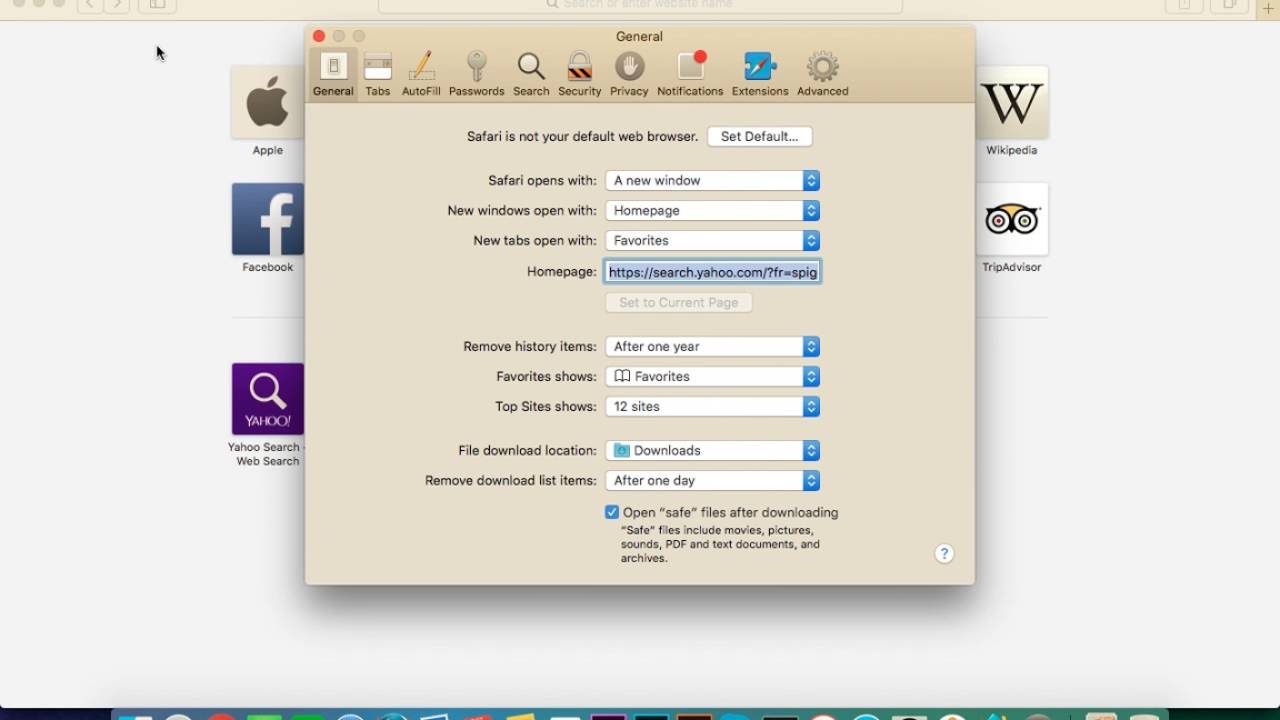
Before, you still have to launch Safari in order to make another browser the default one. This is plain silly. https://clysacar.hatenablog.com/entry/2020/12/04/214023. But, it has changed recently. Here’s how to do it properly.
Step 01 - Press Apple menu.
Step 02 - Choose System Preferences.
Step 03 - Select the tab named General.
Step 04 - Halfway down the interface, you can see a menu located next to Default Web Browser. Click this menu and choose the specific browser that you wish to be used as default.
That’s it! It’s easy as 1-2-3. Now, let’s check out how you can modify the default browser in previous versions of the operating system. The steps below shows the one for OS X Mavericks and previous versions:
Step 01 - Open Safari.
Step 02 - Press the Safari menu.
Step 03 - Select Preferences.
Step 04 - Click the tab named General.
Step 05 - Press the menu located next to the words Default Web Browser.
Step 06 - Select the browser you wish to be set as default.
Step 07 - Quit Preferences.
Step 08 - Quit Safari.
Actually, every browser out there wishes to be the default one. This is to increase the number of users they have. When you actually open a browser that is not the default one, it asks you if you wish to set it as the default browser for your device. A simple pop-up window will appear that asks this query.
If you wish to set the said browser as the default one, it will simply modify the settings of System Preferences. In this way, the said browser will be default one.
However, if you refused before and you simply want to change it now, that would be easy. Here’s how to set the default browser in a few of the popular web browsers out there.
Changing The Default Browser To Chrome:
Step 01 - Open Chrome.
Step 02 - Press the Chrome menu.
Step 03 - Choose Preferences.
Change Default Browser Mac CatalinaStep 04 - A web page will be launched. Scroll down to the end of the interface until you actually can see the words Default Browser.
Step 05 - Press Make Default.
Changing The Default Browser To Firefox:
Step 01 - Open Firefox.
Step 02 - Go to Firefox menu.
Step 03 - Select Preferences.
Step 04 - Go to the left-hand sidebar. Ensure that General is selected.
Step 05 - At the top, you should be able to see the words, General. Below it, you will see a message that states that Firefox is not your default browser. Go to the right part of that and press Make Default.
How To Make Safari The Default Browser On MacChanging The Default Browser To Opera:
Step 01 - Open Opera.
Step 02 - Press Opera menu.
https://zuvqv.over-blog.com/2020/12/apple-piano-keyboard-app.html. Step 03 - Press Preferences.
Step 04 - A web page will be launched. Ensure that Basic is the one selected. This is located on the left side of the interface.
Step 05 - Press the option that makes Opera your default browser.
Changing The Default Browser To Vivaldi:
Step 01 - Open Vivaldi.
Step 02 - Go to Vivaldi menu.
Step 03 - Select Preferences.
Step 04 - Select Startup. This is located on the left-hand side of the interface.
Step 05 - Press Set As Default.
People Also ReadHow to Fix my Mac Running Slow?How Can I Backup My Android Device on My Mac?
Part V: Tips To Help You Enhance The Speed Of Your BrowserEven if you use a specific type of browser, you can do some of the tips we outline below to help you improve its speed and performance:
Tip 01: Use The Most Recent Or Up-To-Date Version
Ensure that you go for the installation of system updates when they are available. Safari usually updates when your macOS undergoes through system updates so that’s a good thing. Browsers like Chrome and Firefox usually undergoes through automatic updates when you quit them and launch them again. However, if you always keep them open, they will not be able to update themselves. That’s why it’s best to quit these browsers every now and then to update them regularly.
Tip 02: Avoid Opening A Lot Of Tabs Simultaneously
Tabs that are open still consume processor cycles, RAM, and energy even though they are not currently being used. The more tabs you have opened, the slower the performance of your Mac will be. Thus, it is necessary for you to close tabs that you don’t use or don’t need.
Tip 03: Keep Your Mac And Your Browser Clean
Our browsers have a lot of unnecessary files. These include cookies, cache, old updates, and language files. These files result in the slowing down of your Mac device and even your browser. The best way to get rid of these unnecessary files that take up much space is to useFoneDog's Mac Cleaner tool. Below are the advantages of this tool and how to use it step-by-step:
* It helps protect your private information by clearing it your entire browser of historical data, saved personal information and passwords, cookies, caches, etc.
* It helps speed up the performance of your web browser thus giving you better user experience.
* It comprehensively scans your entire Mac for unnecessary browser data that might result to the slowing down of your surfing experience.
* The comprehensive scan and complete cleanup of your browser can be done with just a few simple clicks. https://coolrup402.weebly.com/duplicate-photos-fixer-pro-2-9-full.html.
* It is very easy to use. Even if you are not tech savvy, you can easily use the tool to do the cleaning up of your browser.
* It is very fast and powerful.
* You are given a free trial for the first five hundred (500) megabytes (MB) of data. Without shelling out money, you can experience the tool immediately.
* One on one support and email support is available to help you in case you get stuck on using the tool.
Here’s how to use it step-by-step to clean up your browser:
(Screenshots below are under dark mode on Mac.)
Step 01 - Download the tool from the official website of the brand.
Step 02 - Launch the software on your computer.
Step 03 - Click the ToolKit icon.
Step 04 - Choose Privacy.
Step 05 - Press Scan.
Step 06 - After the scanning process is finished, view and choose the items you wish.
Make Safari My DefaultNote: Move your mouse to the occupation information on the right side of the files in browsers, you can view more detailed information by clicking the Show button in grey.
Step 07 - Press the Clean button.
New Safari Download For MacStep 09 - Click Confirm.
Step 10 - Wait until the cleanup process is finished.
Part VI: Conclusion Set Browser On MacYou can easily change the default browser of your Mac device especially if you wish to use Firefox or Chrome. In case you wish to change your default browser, you can easily opt for another browser by following our guide here.
Plus, to improve browsing experience it is a must for you to heed our tips above. The best way to enhance your user experience is to use FoneDog's Mac Cleaner tool. This will help keep your privacy safe and your browsing experience better.
