Upgrading Mac Mini or MacBook Pro to SSD Drive can significantly boost its performance. You will find below the steps to upgrade Mac to SSD Drive and transfer Data to New SSD Drive on Mac.
Once in the Time Machine box, click on Select Backup Disc to choose your external hard drive as the device to store the backup. Click on the Use Disk button once you locate your external hard drive and your MacBook Pro will begin to back up your files. To see the size of a specific file or folder, click it once and then press Command-I. To see storage information about your Mac, click the Apple menu in the top-left of your screen. Choose About This Mac and click the Storage tab. For Time Machine backups, it's good to use a drive that has at least twice the storage capacity of your Mac. Connect the external hard drive to your mac using a USB cable and wait until the hard drive successfully connected to your computer. (Name of the drive should appear on your Mac screen). Step 2: Open 'Finder', then locate the files to move to external hard drive. Automatically backup OneDrive files from PC to the external hard drive Syncing Dropbox, OneDrive, and Google Drive files to a PC and vice versa using Windows 10/8/7, you can use AOMEI Backupper. It is an excellent tool that is used in syncing files and folders. Next, we'll copy any existing backups you have over to the external drive. In order to transfer old iPhone or iPad backups from your Mac to an external hard drive, follow these steps. First, ensure that your external hard drive is connected to your Mac. Create a folder on your external hard drive called iOS Backup.
Upgrade Mac to New SSD Drive
The main concern when it comes to upgrading Mac to SSD drive is the possibility of data being lost and how to safely transfer data to New SSD Drive on Mac.
Luckily, macOS software provides multiple data transfer methods and you can choose from Time Machine, Migration Assistant or the Cloning method to safely transfer data to new SSD Drive.
Perhaps the easiest way to transfer Data from Mac to New SSD Drive is to use Time Machine, unless you have an older Mac running macOS High Sierra or MacOS Mojave.
In which case, the external hard drive gets formatted as extended journal and cannot be used for Time Machine Backups (you will need to use the cloning method on older Macs).
1. Make Time Machine Backup to External Hard Drive
The first step is to back up all the data and programs on your computer to an external Hard Drive using Time Machine Backup.
1. Connect External Hard Drive to the USB Port of your Mac.
2. Click on the Apple Logo and click on System Preferences in the drop-down menu.
3. On the System Preferences screen, click on Time Machine.
4. On the next screen, check Show Time Machine in menu bar option and click on Select Backup Disk… button.
5. On the next screen, select your Backup Disk and click on Use Disk button.
6.. If the selected disk is not formatted, you will be prompted to erase the disk first. Click on Erase to proceed.
7. After the disk is formatted, click on Backup Now to start the process of Time Machine Backup.
If you are making a Time Machine Backup for the first time, it may take multiple hours to complete the Backup process.
2. Replace Existing Hard Drive on Mac with SSD Drive
Now that you have a Time Machine Backup on a separate external drive, you can safely remove the current Hard Disk on your Mac and replace it with a New SSD Drive.
Mac forgot username. To upgrade Mac Mini to SSD, you will need a New SSD Drive, TR6 and T8 Screw drivers, Logic Board Removal Tools and Spudger.
To upgrade MacBook Pro to SSD, you will be needing a New SSD Drive, P5 Pentalobe Screwdriver, T5 Torx Screwdriver and Spudger.
The steps to replace 2014 Mac Mini Hard Drive with SSD can be found in this ifixit guide and you should also watch this video on YouTube.
To replace 2015 MacBook Pro Hard Drive with SSD, you can refer to this ifixit guide and you should also watch YouTube videos applicable for your model of MacBook.
3. Format New SSD Drive Using Disk Utility
If you have replaced the Hard Drive on Mac with a New SSD Drive, you need to format the disk to APFS format.
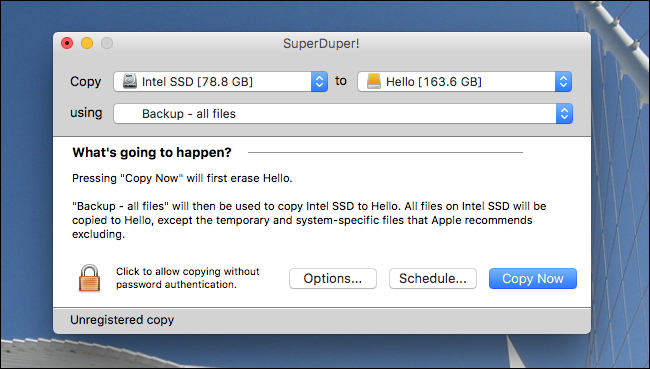
1. Turn on the Mac and immediately press and hold Command + R keys on the keyboard of your computer.
2. Release both the keys when you see your Mac starting with white Apple Logo. This should make your Mac go to macOS Utilities startup screen.
3. On macOS Utilities screen, select Disk Utility option and click on Continue.
4. On the next screen, type a Name for your SSD Drive and click on Apply to start the format process.
5. When the SSD Drive is formatted, close the screen and this should take you back to macOS utilities startup screen.
4. Transfer Data From Old HDD to New SSD Drive on Mac
The final step is to transfer Data from Old SSD Drive to New SSD Drive on your Mac. You can skip steps 2, 3 below, if you are already on macOS utilities screen.
1. Connect External Hard Drive Best mouse for mac air. containing Time Machine Backup to the USB Port of your Mac.
2. Turn on the Mac and immediately press and hold Command + R keys on the keyboard of your computer.
3. Release both the keys when you see your Mac starting with white Apple Logo. This should make your Mac go to macOS utilities startup screen.
4. On macOS utilities screen, select Restore From Time Machine Backup option and click on Continue.
5. On the confirmation screen, click on Continue to confirm.
6. On the next screen, select your Time Machine Backup Disk as the restore source and click on Continue.
7. Select the New SSD Drive on your Mac as the destination source and click on Restore.
8. Patiently wait for the Restore Process to be competed.
Once Time Machine Restore is completed, restart Mac and see if all your data is intact.
5. Desktop & Apps Missing After Time Machine Restore
In our testing, Desktop Files and Program Files were missing on Mac after Time Machine Restore.
If this happens, you can always Enter Time Machine > copy desktop files from Time Machine Backup and paste them on your new desktop.
Similarly, you can copy Program Files from Time Machine Backup and paste them in Programs Folder on your Mac.
Whether you're using your Mac for school activities, office work, or personal use, protecting your valuable data is very important. Corrupted software, hardware failure, virus or malware infection, power issues, and other computer problems could easily damage your device and make it inoperable.
No matter how careful you are with your Mac, these problems sometimes still do happen and cause data loss if you're not prepared. Creating a backup of your photos, work files, and other important documents gives you peace of mind knowing that all your files are safe.
There are several ways of creating a backup for your Mac, but this article will discuss the methods to back up Macbook using an external drive. We'll show you the step-by-step process to set up your backup using Time Machine and other utilities.
Once you have a backup of your files, you no longer have to worry if you accidentally deleted your documents or when other computer disasters suddenly happen. Using an external drive to back up Macbook can help protect your files so you can get back up and running again in no time.
Preparing Your Computer for the Backup Process
Using an external drive to back up your Macbook means that your storage space is limited. Hence, it is important to determine which files you can and can't live without. To minimize your storage consumption and make every byte count, delete all junk files from your computer using an app such as Tweakbit MacRepair.
Take note that the methods discussed below will only back up your data locally. To completely safeguard your files, you can also back up your data offsite or via cloud storage. This way, you have an extra layer of protection in case both your computer and external drive fail at the same time.
This guide will discuss three different ways to back up your Mac using a hard drive: traditional copy-paste method, via Time Machine, and by cloning your drive.
Method #1: Copy-Paste Files Manually.
If you want more control over the files you want to back up, this is the easiest and simplest method. All you need to do is connect your external drive to your Mac via USB cable, then copy over all the files that you need.
This process takes a long time because you have to go back and forth between your external drive and your computer. The copying speed might also take a few minutes to a few hours, depending on the size of the files, type of port you are using, and the writing speed of your external drive.
This manual backup method is ideal for those who don't have too many files to copy or those who want to do selective backup.
Method #2: Create a Backup via Time Machine.

1. Turn on the Mac and immediately press and hold Command + R keys on the keyboard of your computer.
2. Release both the keys when you see your Mac starting with white Apple Logo. This should make your Mac go to macOS Utilities startup screen.
3. On macOS Utilities screen, select Disk Utility option and click on Continue.
4. On the next screen, type a Name for your SSD Drive and click on Apply to start the format process.
5. When the SSD Drive is formatted, close the screen and this should take you back to macOS utilities startup screen.
4. Transfer Data From Old HDD to New SSD Drive on Mac
The final step is to transfer Data from Old SSD Drive to New SSD Drive on your Mac. You can skip steps 2, 3 below, if you are already on macOS utilities screen.
1. Connect External Hard Drive Best mouse for mac air. containing Time Machine Backup to the USB Port of your Mac.
2. Turn on the Mac and immediately press and hold Command + R keys on the keyboard of your computer.
3. Release both the keys when you see your Mac starting with white Apple Logo. This should make your Mac go to macOS utilities startup screen.
4. On macOS utilities screen, select Restore From Time Machine Backup option and click on Continue.
5. On the confirmation screen, click on Continue to confirm.
6. On the next screen, select your Time Machine Backup Disk as the restore source and click on Continue.
7. Select the New SSD Drive on your Mac as the destination source and click on Restore.
8. Patiently wait for the Restore Process to be competed.
Once Time Machine Restore is completed, restart Mac and see if all your data is intact.
5. Desktop & Apps Missing After Time Machine Restore
In our testing, Desktop Files and Program Files were missing on Mac after Time Machine Restore.
If this happens, you can always Enter Time Machine > copy desktop files from Time Machine Backup and paste them on your new desktop.
Similarly, you can copy Program Files from Time Machine Backup and paste them in Programs Folder on your Mac.
Whether you're using your Mac for school activities, office work, or personal use, protecting your valuable data is very important. Corrupted software, hardware failure, virus or malware infection, power issues, and other computer problems could easily damage your device and make it inoperable.
No matter how careful you are with your Mac, these problems sometimes still do happen and cause data loss if you're not prepared. Creating a backup of your photos, work files, and other important documents gives you peace of mind knowing that all your files are safe.
There are several ways of creating a backup for your Mac, but this article will discuss the methods to back up Macbook using an external drive. We'll show you the step-by-step process to set up your backup using Time Machine and other utilities.
Once you have a backup of your files, you no longer have to worry if you accidentally deleted your documents or when other computer disasters suddenly happen. Using an external drive to back up Macbook can help protect your files so you can get back up and running again in no time.
Preparing Your Computer for the Backup Process
Using an external drive to back up your Macbook means that your storage space is limited. Hence, it is important to determine which files you can and can't live without. To minimize your storage consumption and make every byte count, delete all junk files from your computer using an app such as Tweakbit MacRepair.
Take note that the methods discussed below will only back up your data locally. To completely safeguard your files, you can also back up your data offsite or via cloud storage. This way, you have an extra layer of protection in case both your computer and external drive fail at the same time.
This guide will discuss three different ways to back up your Mac using a hard drive: traditional copy-paste method, via Time Machine, and by cloning your drive.
Method #1: Copy-Paste Files Manually.
If you want more control over the files you want to back up, this is the easiest and simplest method. All you need to do is connect your external drive to your Mac via USB cable, then copy over all the files that you need.
This process takes a long time because you have to go back and forth between your external drive and your computer. The copying speed might also take a few minutes to a few hours, depending on the size of the files, type of port you are using, and the writing speed of your external drive.
This manual backup method is ideal for those who don't have too many files to copy or those who want to do selective backup.
Method #2: Create a Backup via Time Machine.
macOS has a built-in backup tool called Time Machine. This tool is available for Macs running macOS 10.5 and above. Time Machine is a set-and-forget backup system, where you just need to configure it once and it will work independently from then on, without you needing to check and manage everything.
Time Machine works in the background, saving copies of all your photos, music, videos, documents, apps, system files, and other stuff you want to keep a copy of. And when you're out of storage space, it will automatically delete old files to make way for new ones.
For this process, you'll need an external drive that is at least the same size as your internal drive. It's even better if you could get one that's twice or three times your internal drive storage space.
By default, Time Machine will use up all the storage space on your external drive. So if you are planning to use the drive for other purposes, make sure that you partition it into two volumes first before creating your Time Machine backup. This way, you can limit the amount of space you want to allocate for Time Machine and your other files. You can partition the drive by using macOS Disk Utility under Applications > Utilities. Mac liquid foundation shades.
Once your drive is ready, you can start creating your backup using Time Machine by following the instructions below:
- Connect your external hard drive to your Mac using USB, FireWire, or Thunderbolt.
- Turn on Time Machine by going to System Preferences > Time Machine. Toggle the switch from Off to On.
- Click Select Disk to choose which volume you want to use for your backup.
- Choose your external drive from the list, then click Use Disk.
- If you want to encrypt your backup, tick off Encrypt backups.
- Time Machine will prompt you to reformat your drive if it is not formatted as Mac OS X Extended (Journaled). This will erase all the files from your drive.
- Click the Options button to exclude volumes from being copied to your backup.
- Click OK to apply your changes and let Time Machine do its work.
Once your Time Machine is set up, it will then back up your files automatically every hour. It will keep hourly backups for the past 24 hours, daily backups for the past month, and weekly backups for all the past months.
To restore file or folders from Time Machine, just open Spotlight and type in Time Machine. You'll be able to see previous saved versions of the file you are looking for. Just look for the version that you need, click the file to highlight it, and press the Restore button to copy it back to the folder where it was previously located.
If you encounter system errors, you can also use Time Machine to restore your entire system at once. To do this, hold down the Command + R keys while restarting, then release the keys when you see the Apple logo. Choose Restore from a Time Machine Backup and follow the on-screen instructions.
Method #3: Create a Clone of Your Mac.
If your disk is damaged, restoring via Time Machine will not work. You need to have a clone of your system, a full system backup of your device, to be able to fix your problems and boot into your Mac.
There are two ways to create a clone of your computer: using macOS's built-in Disk Utility or by using third-party apps.
To clone your drive using macOS Disk Utility, follow the steps below:
- Go to Finder > Utilities > Disk Utility.
- Click on the Erase tab.
- From the left-side menu, choose the volume you want to use as your backup drive.
- Choose Mac OS Extended (Journaled) as the Format type.
- Click Erase and wait for the format to be completed.
- Click on the Restore tab and choose the drive to be cloned by dragging it to Source.
- Next, drag the backup drive to Destination.
- Click the Restore button.
Mac Backup To External Drive
Note, however, that the clone created using Disk Utility is not a bootable one. You can use third-party apps instead such as SuperDuper! and Carbon Copy Cloner to create a bootable backup of your system.
Summary
The threat of data loss is something that's always hanging over our heads. Creating a backup ensures that your data is always protected no matter what happens. You can choose from the various backup methods above to save your files based on your needs and preferences.
Backup Mac Files To External Drive Disk
See more information about Outbyte and uninstall instructions. Please review EULA and Privacy Policy.
